Officially you should only be able to open OneNote section (.ONE) files in the Office version of OneNote 2010/2013/2016. Here is how you can to load those files into the OneNote UWP app for Windows 10.
Basically, OneNote stores its content in a special folder/file structure. Notebooks are organized in folders that contain more folders for subsections (if there are any) and the recycle bin. The actual note content is held in ONE files which represent single sections. While you have normal access to that file structure when storing notebooks on your local PC (only possible with the Office versions of OneNote 2010/2013/2016 for Windows), those files and folders are hidden for notebooks in the cloud. There is a trick though that lets you download those files using the web browser. You find details about this in two other articles on this blog, one for OneDrive personal and one for OneDrive for Business.
The Windows desktop versions of OneNote also allow you to export single sections as ONE files.
To import those ONE files into OneNote again you would also need OneNote 2010/2013/2016 for Windows; all other OneNote clients can’t handle notebook files directly at all. While there is no workaround for Onenote for MacOS, iOS or Android yet here is a trick that lets you open all pages from a single section (.ONE) file into the OneNote UWP app that comes with Windows 10:
- Change the file association for ONE files to make Windows 10 load them into the app instead of OneNote 2016: Go to Settings, click on Apps then on Default Apps and locate the link Choose default apps by file type.

After the upcoming list of file types has finished loading, which can take a few seconds, look for the entry named .ONE and click on it. This unfolds a menu from which you choose OneNote.

- Now it is very important that you have set a location for “Quick Notes” in the OneNote app. This will be the target location for the pages that are imported from a ONE file. If there is no quick note section defined, opening ONE files will only lead to an error message (“Can’t create a page at this location”). You find the setting for a Quick Notes location in the OneNote app at Settings – Options – Quick Notes.


From now on all you need to do to import the pages from a ONE file to the OneNote app is to double-click it in the Windows Explorer. All content will land as single pages in the Quick Notes section. Sorry, but there is no way to keep the original section together; you’ll have to move all imported pages to a new section or another destination where you want them to be:
- Create a new section in the notebook of your choice.
- From the Quick Notes section (that may be in another notebook, see step 2 in the above instructions) and select all pages that you want to move. The fastest way is to click on the first and last page entry while pressing and holding the [Shift] key.
- Right-click the list to open the context menu and choose Move/Copy.
- In the next window choose the destination notebook and section (the one you created in step 1) and confirm with Move. That’s it.
If you want to revert the setting to OneNote 2016 for opening OneNote files again, just follow step 1 from the first tutorial in this article and set the ONE file association back to OneNote 2016.
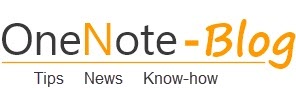 OneNote-Blog Tips and News for Microsoft OneNote
OneNote-Blog Tips and News for Microsoft OneNote
Thank you so much for this, very helpful! My old notebooks are now all in the Windows 10 format.
That worked perfectly. Thank you so much for posting this and making it so clear and straightforward.
Does this work with onenote2016 section files (.one extension) that are password protected? I tried opening Onenote2016 password protected sections in OneNote Windows 10 but there was only a flash saying to input the password and it disappeared and nothing happened after that.
Thank you so much! Really useful information. I’ve searching for this isse solved since a while.