It’s rather easy to create a shortcut to a certain OneNote notebook, section or page. But it needs a trick to add that link as a tile to the Windows 10 start menu. Here’s how you do it.
By default, OneNote will always start showing you the page that you had opened when leaving the program the last time. This is the same for the desktop version (e.g. OneNote 2016) and the Windows 10 UWP app. Both OneNote clients also allow you to create a link to a notebook, section or page that you can use to create a desktop shortcut. Opening this will always make OneNote load and display that very location at startup. While it seems natural, that instead of placing that shortcut on the Windows desktop but as a tile in the Windows 10 start menu, this is not as easy as one would think.
Windows 10 lets you add tiles for programs and documents to the Start menu (either using drag and drop or the context menu) but not for links. Here is how you can bypass that restriction/bug/forgotten feature:
- In OneNote (either OneNote 2016 or the Windows 10 app) open the notebook, section and/or page you want to link to and right-click the name of the notebook, section or page in the corresponding list. From the context menu click on Copy link to notebook (or section or page). This puts the link into the clipboard.

- If your notebook is stored on a local device you may proceed with step #5. If it’s located on OneDrive or Onedrive for business, open a text editor (e.g. Windows Notepad) and paste the clipboard content into it.
- You should see two rather long URLs (links) now. One starts with “https://“, the other with “onenote:“. Select only that second URL and copy it to the clipboard ([Ctrl]+[C]).

- Close the editor. You don’t have to save the file.
- On the Windows desktop create a new shortcut. Paste the URL from the clipboard to the field Type the location of the item.

- In the next dialog, you may name the shortcut. The new shortcut on the desktop should show the OneNote icon. If you see the icon of your default web browser instead, you have copied the wrong link in step #3. Double-clicking the shortcut should start OneNote and open the selected (linked) location, no matter which page you viewed before. Now for placing that shortcut into the Start menu:
- Start the Windows Explorer and navigate to: C:\ProgramData\Microsoft\Windows\Start Menu\Programs.
Note: ProgramData is a hidden folder. You might need to make it visible first in the Explorer (check View – Hidden Items).
If not every user of this PC but only the one that is currently logged in shall get the shortcut in the Start menu, use the following folder instead: C:\Users\<name>\AppData\Roaming\Microsoft\Windows\Start Menu\Programs. - Now copy or move the shortcut you created before from the desktop to this folder. You’ll need administrator rights for this step.

- Open the Windows Start menu and locate the new shortcut in the list of programs.
- Right-click the entry and select Pin to Start.

Done. You may now move or resize the new tile in the Start menu at will.
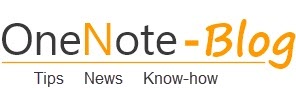 OneNote-Blog Tips and News for Microsoft OneNote
OneNote-Blog Tips and News for Microsoft OneNote
here’s a useful extension of this tip to effectively get a menu of your most used onenote pages/sections in your Win10 taskbar:
pin Onenote to the taskbar (find Onenote in start menu, left click, select “pin to taskbar”)
create short-cust as per instructions above
drag and drop the new shortcut onto the Onenote icon in your taskbar
Now you can left-click on the Onenote icon in the taskbar and select the page/section you want and Onenote will start (or maximize) with that page/section open.
You’re welcome 🙂
Thank you.
this trick don’t work anymore in 2020. Is there any way to create the link again?