If you do not want to store your OneNote notebooks on OneDrive but use Dropbox, Google Drive, Box or a similar cloud storage service instead you might attempt to save your OneNote files in the corresponding local sync folder. Not a good idea.
At first glance, OneDrive seems to be a cloud storage service like many others, Google Drive or Dropbox for example. So it should be no problem to store your OneNote notebooks on one of those, right? Wrong!
Yes, it is possible to store local notebooks in any folder you like. At least if you are using the Office version of OneNote 2010, 2013, 2016 (all others like OneNote for MacOS, Android or IOS, even the Windows 10 app, won’t allow you this). So you could simply choose the local sync folder from Dropbox, Box or Google Drive. That way all your notes are saved locally and synchronized to the cloud service of your choice. But although this seems to work at first look, there are some serious flaws to this.

Sometimes the resulting problems are very obvious like the creation of additional copies of a section. Some issues are more “subtle” like heavy traffic to your Dropbox. Let me try to explain.
All cloud storage services with a Windows client and local sync folder (even OneDrive!) are working similar: A local folder (or set of folders) is constantly monitored for changes like new, deleted or modified files. If that happens, the change is more or less immediately synchronized to the cloud providers server. Newly added files get uploaded, deleted files removed and altered files get replaced.
As you might know, OneNote organizes its data like this: Notebooks are folders, section groups are subfolders, sections are proprietary files (based on XML but binary coded) with a .ONE extension. The fact that OneNote does not actually load these files in the client but works with a local cache copy, shall be mentioned here but is not that important in this case.
So this means: Every single time you do a tiny edit in a note (type a character), the .ONE file containing the complete section changes and gets replaced by the Dropbox client. Yes, Dropbox is able to split up files into blocks to not upload the complete file, but the principle remains. So every change in a note, not matter how small, can lead to big data transfers using a lot of bandwidth, because your files in the Dropbox (or Google Drive or Box) folder are constantly syncing.
It gets worse when it comes to concurrent edits by different users on a shared notebook or by yourself using different devices (Windows devices of course, as mentioned, other OneNote clients can’t handle files and Dropbox or other storage providers at all). Imagine this: You are changing a note in a OneNote section on one device that has no internet connection. The change is made to the cache to be synced later. You change a note in the same section on another device. At some point, both changes need to be synchronized with the actual version in the cloud. Now there are two different versions of the ONE file containing the changed section arriving at the (e.g. Dropbox) server. The server does not know what version to use and also is not able to merge the changes into one file. So it creates a copy with a different name and keeps both versions. As ONE files are sections now there are two similar sections in the notebook containing the individual changes. Bad.
How is OneNote on OneDrive different?
Now here is the thing: All of the above does not only apply to Dropbox or Google Drive but also to OneDrive. At least if you use the local OneDrive client and sync folder. If you try to simply copy your OneNote folders and ONE files to the OneDrive folder in Windows, you’d get the same problems as described for Dropbox or Google Drive. When OneNote handles notebooks on OneDrive it does not use the OneDrive windows client but his own built-in OneDrive synchronization mechanism instead. You might even uninstall OneDrive from Windows and OneNote would still be able to sync notes with the cloud server.
That built-in sync mechanism works significantly different than the file based sync of Dropbox, Google Drive (or the OneDrive client for Windows). Instead of exchanging and updating complete (section) files, it just transfers the changes to single objects inside a note. An object may be a text paragraph, embedded file, image or ink drawing. This reduces bandwith a lot and, what is even more important, the OneDrive server can merge concurrent edits of different objects (even on the same page) without any problems. To achieve that OneNote is using a special protocol named COBALT or MS-FSHTTP. This protocol (also used by Sharepoint by the way) is absolutely needed for a fast and flawless sync and is not supported by any other cloud service than OneDrive (yet?).
This protocol is also the reason why you can’t copy your OneNote files to the local OneDrive folder or upload them to OneDrive using your web browser. OneNote needs to “prepare” notebooks for use and syncing on OneDrive. This is done by using the Share command in the File menu of OneNote 2016 to transfer a locally saved notebook to OneDrive. In this process, the notebook gets stored in a hidden area of OneDrive and the only visible file that remains is a small link file containing some information about the real storage location and notebook ID. You can rename that link file or delete it to order the server to do the same with the actual notebook but not download it to get a backup of your date because its not containing any actual notebook data.
Maybe you will now understand that copying local OneNote files and folders to your Dropbox sync folder may work (if all goes well), but has a lot of disadvantages and is just not how OneNote is supposed to work.
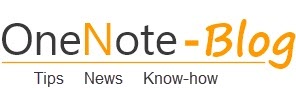 OneNote-Blog Tips and News for Microsoft OneNote
OneNote-Blog Tips and News for Microsoft OneNote
Thank you for explaining. If we moved our notebook to another One Drive (from personal to work), how do we put it back!?