Onenote notebooks take up to four or five times the space of their actual content on your system drive, at least in OneNote 2016. Why is that so and how can you reduce the size?
Depending on where your notebook is saved and on the settings of the backup option, there are always several copies of the notebook eating up space of your system drive.
This shouldn’t be much of a problem if there is sufficient free space on your drive. But it’s rather common for modern PC systems to use a smaller SSD for the system and applications and a slower but much bigger hard drive for data files. No problem for applications like Word or Excel, where you would just save your files to the data drive and open them from there. But with OneNote this is very different. You can’t freely choose the storage location of your notebook files (apart from local notebooks which are only allowed in OneNtoe 2016 as part of MS Office). And there are additional copies on your system drive, some of which are not controllable at all.
Important: This article is all about OneNote 2013/2016 for Windows. The OneNote apps for MacOS, iOS, Android and the OneNote app for Windows 10 (UWP) won’t let you control the amount of storage space needed at all …. except for closing notebooks to clear their cache.
Let’s start with an overview of all notebook copies that are stored on your device. I’ll explain each of them later on.
- The actual notebooks and their content (locally saved notebooks only, doesn’t apply for notebooks on OneDrive or OneDrive for Business)
- (multiple) backup copies
- the local cache (for all currently opened notebooks)
- another cache (if you are using OneNote 2016 and the Windows 10 UWP app in parallel)
In this article I will show you some methods to reilieve your devices system disk. The best options require an additional drive or a network server or NAS. But even if there is only one drive abailable like in most notebooks, there are some measurements that can be taken to save some storage space. A short overview, details follow:
Second drive available (e.g. etwa SSD on C: und HDD auf D:):
- move and save local notebooks on the second drive
- move backup copies to another drive
- relocate the OneNote 2016 cache
- close currently unused notebooks (applies to the UWP app too)
Only one drive available
- reduce number of backups
- no automatic backups, start manual backups on an external drive instead
- reduce number of locally stored notebooks or avoid them at all
- close currently unused notebooks (applies to the UWP app too)
- optimize notebook organisation
Locally saved notebooks
As you already know, only the OneNote 2016 desktop version, that comes with MS Office (but not the free one), lets you store notebooky not only ion the cloud, but also locally on your PC. They appear as normal files and folders (one folder per notebook, subfloders for section groups, .ONE files for sections) and of course will occupy the space that is correspondent to their content. The more embedded files, printouts or images, the more space is needed. While you may choose the location (drive, folder) of those notebooks at will, the default location is on your system drive. To be precise: In the symbolic document folder under C:\Users\<your name>\Documents\OneNote Notebooks\.
This can be easily changed:
- If locally saved notebooks are open in OneNote 2016, close them. If you are not sure, whether a particular notebook is stored locally or in the cloud, you can check this. Open the backstage view (click on File) and look at the list of currently opened notebooks. Every entry also shows the storage location path. For locally saved notebooks this starts with a drive letter, e.g. „C:\Users…“. If the notebook is stored in the cloud, the path starts with “https://“
- Go to File – Options – Save & Backup. In the upper arear there is a section labeled Save and three default paths listed below that. The last one, Default Notebook Location, is the one of interest. Click on Modify to change the default path to another one, presumably on a different drive.
Two important remarks:
- Existing notebooks won’t be moved automatically from the old to the new path. You would have to do that manually using the Windows Explorer. Just move everything from the old path to the new one, preserving all names and folder structures. You may then open the notebooks from there.
- The free version of OneNote 2016 (can be downloaded from www.onenote.com) contains the same options to alter the default path. But changit it won’t have any effect here; the free OneNote 2016 cannot handle locally saved notebooks at all.
On systems with only one drive, these methods won’t help to save storage capacity. Maybe you should consider if there are some notes that you won’t mind being saved in the cloud and reduce the content of your local notebooks. Maybe split them up or reorganize the notes accordingly.
Optimize backup settings
OneNote 2016 comes with an internal, semi-automatic backup mechanism. „Semi“, because it only works when the OneNote propgram is running and it will only back up currently opened notebooks. The default settings of this backup function are far from optimal. The default backup location is your system drive (usually C:). WHile this gived you a fallback option in event of unwanted changes or deletions but won’t protect your notes from system drive failures or malware. In addition every backup copy will occupy the same amount of space on your system drive as the original notebook. By default there are two separate backup copies, so every notebook will need triple the amount of space. By the way: If you set Back up notebooks stored on SharePoint, notebooks you have opened from and stored on OneDrive or OneDrive for business are backed up as well…even more space occupied on your system drive. Therefore you should — again on your system drive. So you should always adjust the backup options. You will find all relevant settings in OneNote 2016 under File – Options – Save & Backup A more detailed description of the backup settings can be found in this article.
If there is a secondary drive or network storage space available, you should set up the backup location there. If there is only one drive, you may reduce the number of backup copies to one. Or you might want to consider to completely switch off the automatic backup and just create backup copies “one demand” on a USB or thumb drive (click on Back Up All Notebooks Now). Of course that needs you to remember to do that on a regular base.
Keep the cache small or relocate it
For every currently opened notebook, there is another copy created on your system drive: the local cache. Basically, this is how it works: When you open a notebook (no matter where it is stored, cloud or local drive), OneNote instantly creates a copy in a special cache folder. By default this is C:\Users\<your name>\AppData\Local\Microsoft\OneNote. Other than locally stored notebooks or backups, this is not in the “standard” OneNote format. Instead all content is split up in small portions and binary coded (so you can’t use this cache folder as a backup). The reason for this special format is found in the way OneNote allows concurrent edits in the same notebooks and even on the same pages. If OneNote would use “normal” files like Word or Excel, that would not be possible as the operating system locks a file for write access instantly, when it is opened on one device.
Every time you do any edits in your notes, these changes are not done to the saved version of your notebooks (.ONE file) but only to the cache copy. OneNote then syncs those changes in the background to the actual files. So the cache copy is absolutely needed and cannot be omitted. What you can do (again only in OneNote 2016 for Windows) is to relocate that cache folder so it won’t take up space on your system drive. Of course, you would need a second drive which is always accessible. This is how you do it:
- Close all(!) currently opened notebooks.
- Open File – Options – Save & Backup and locate the Cache file location settings at the bottom of the window.
- Click on Modify… and navigate to a new path where the cache files are to be stored.
- Restart OneNote.
- From now on the cache is stored in that new location. Important: Although it is possible to move the cache files to a removable drive or network location, this is not recommended.
If there is no alternative cache location available, because your system has only one drive, you are out of luck. The only thing you can do to reduce the storage space needed for your local cache files is to close all notebooks you do not constantly need access too. When closing a notebook, it’s local cache files are automatically deleted. The disadvantage of this: Every time you reopen a notebook, all its content has to be downloaded again, which can take quite a while, especially for notebooks stored in the cloud.
The cache and the Windows 10 app
The OneNote app that comes with Windows 10 is using the same mechanisms as OneNote 2016. Its also using a binary cache file for all opened notebooks which it synchronizes with the actual notebook files (in this case exclusively on OneDrive or OneDrive for Business). Unfortunately, it offers no option to relocate those cache files. Even worse: It is using its own separate cache files and does not share them with OneNote 2016. That would not make much sense anyway, as you may keep different notebooks open on OneDrive 2016 and the app. So if you are using both OneNote versions on Windows and regularly switch between them, there are even two cache copies of your notebooks that occupy space, even if you have opened the same notebook(s) on both versions.
Apart from the described measurements there is a very ovious one: Consider what you need to store in OneNote notebooks. Especially embedded files use up a lot of space, maybe even more than you might think. If you use OneNote to store PDFs, there can be a lot of space overhead. Ther eis the original file, an embedded copy in OneNote, which uses up the same amount of space, and, worst of all, printouts. As PDF printouts are stored as image files in OneNote (PNG), those usually are much bigger than the original PDF document.
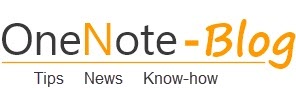 OneNote-Blog Tips and News for Microsoft OneNote
OneNote-Blog Tips and News for Microsoft OneNote

That was helpful, thanks! I even had synch error problems (not enough disk space). Additional information how to fix it you can find here: https://notetemplate.com/onenote-storage/