In OneNote 2013 / 2016 you can use the wiki link function to automatically create a whole swing of new pages from an Excel spreadsheet or another text list.
I am frequently being asked: “How can I automatically create pages in a OneNote notebook based on a name list in an Excel spreadsheet (or in a Word or TXT file, or…)?”
Using the Desktop-OneNote (i. e. OneNote 2010/2013/2016) this is quite simple:
First, use the clipboard to transfer the list of names to any OneNote page in the notebook and section where the new pages are to be created. In the example below uses an Excel column is used as data source). In OneNote, each page name should be in a separate paragraph, i. e. all entries should end with a [Return] character. Of course, you may also type such a list in OneNote directly instead of pasting it from the clipboard.
In OneNote, select all entries in the list or those that are to become new pages with the respective title. Important: At least two entries must be marked!
Right-click on the selected list and choose Link to Pages from the context menu.

That’s all. Now two things have happened: The current notebook and section now contain a correspondingly large number of new, blank pages with the respective list entry as a title. In addition, your original page list in OneNote has changed its appearance. All entries have become internal links to the respective pages. You may keep this list as a table of contents or simply delete the corresponding page.
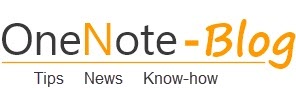 OneNote-Blog Tips and News for Microsoft OneNote
OneNote-Blog Tips and News for Microsoft OneNote
Stefan — Perfect! Just what I was looking for! Danke schoen
Is it also passible to add default text to each page created this way? If so, I’d dearly love to know how!
Brilliant! Thank you so much, Stefan!